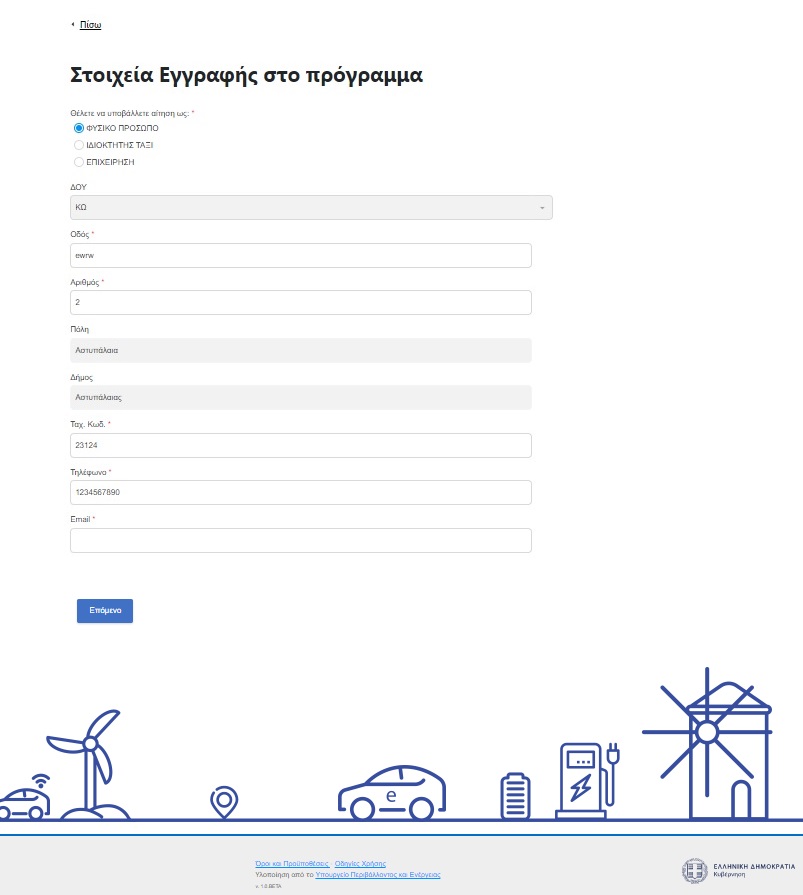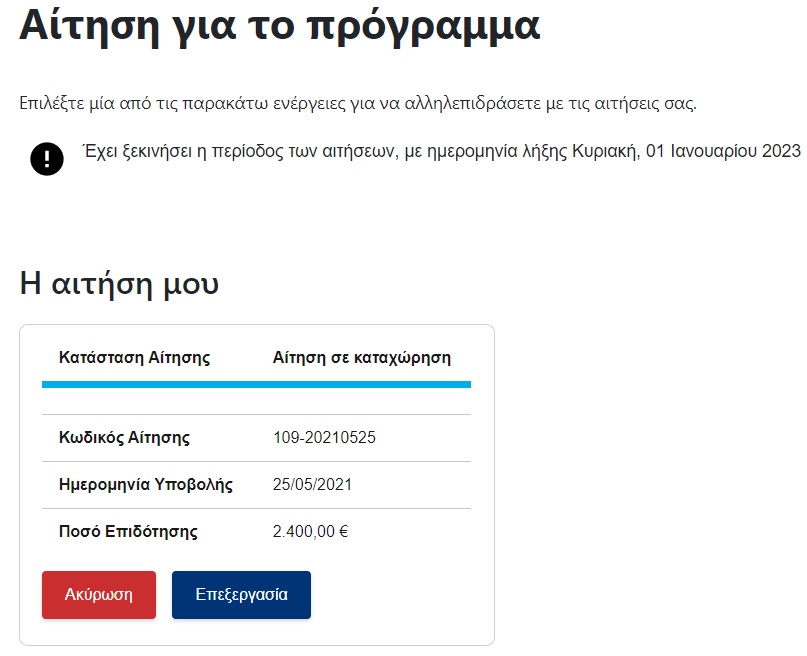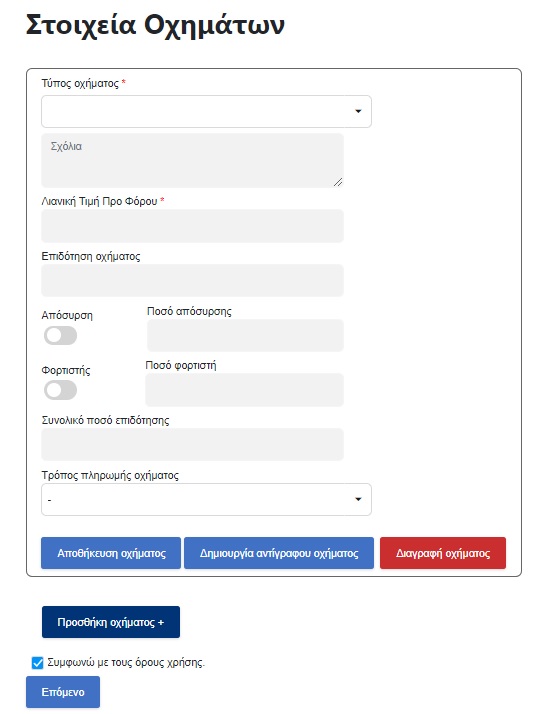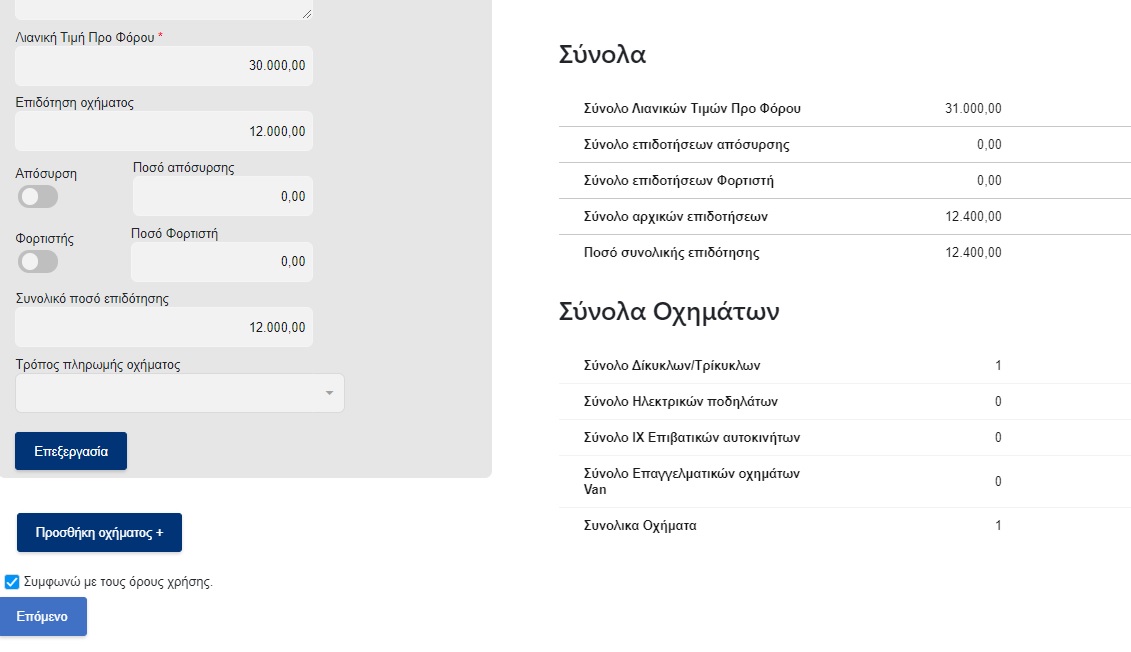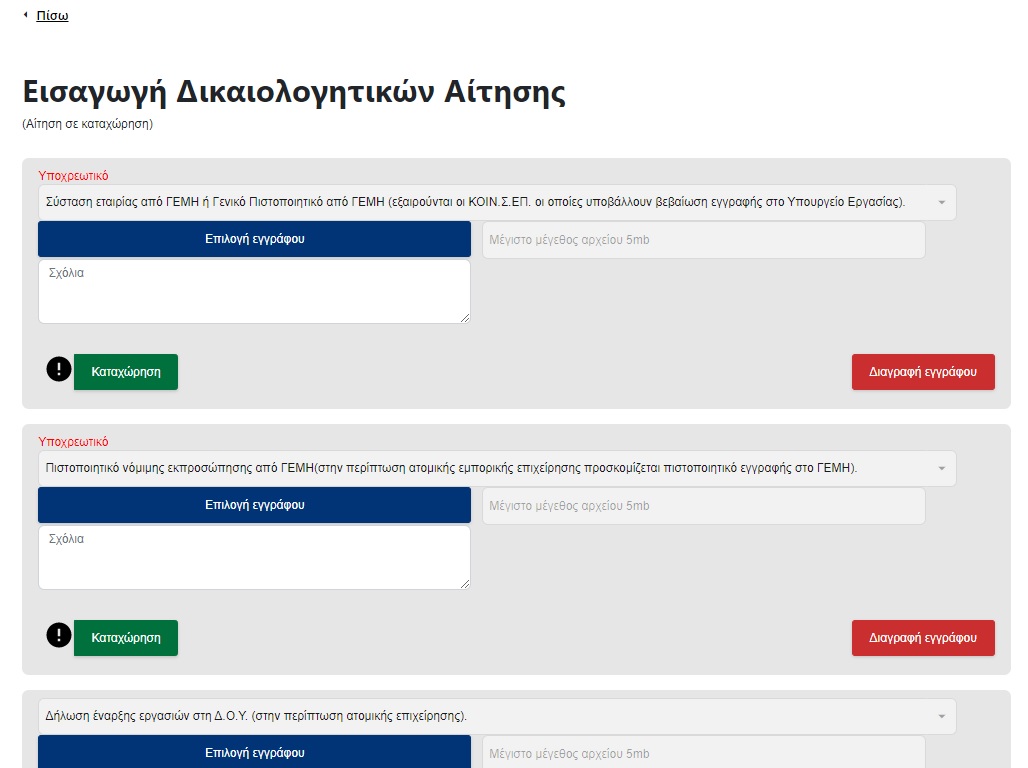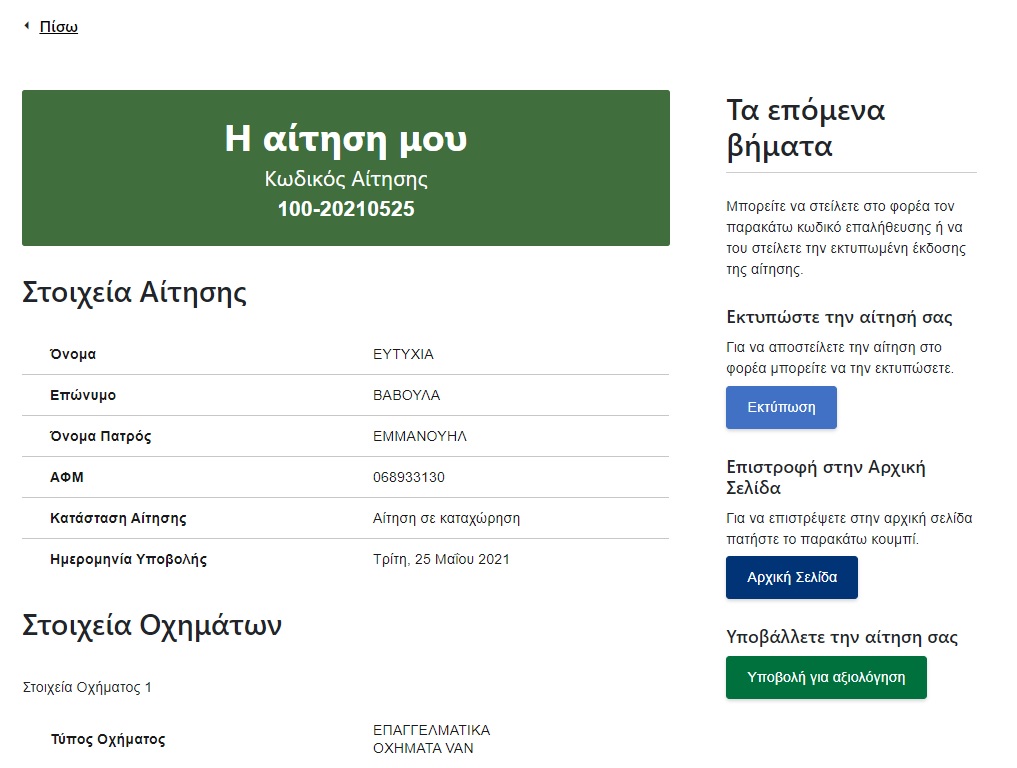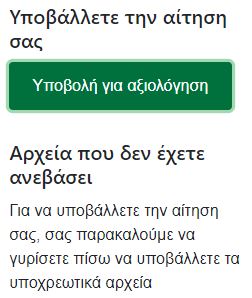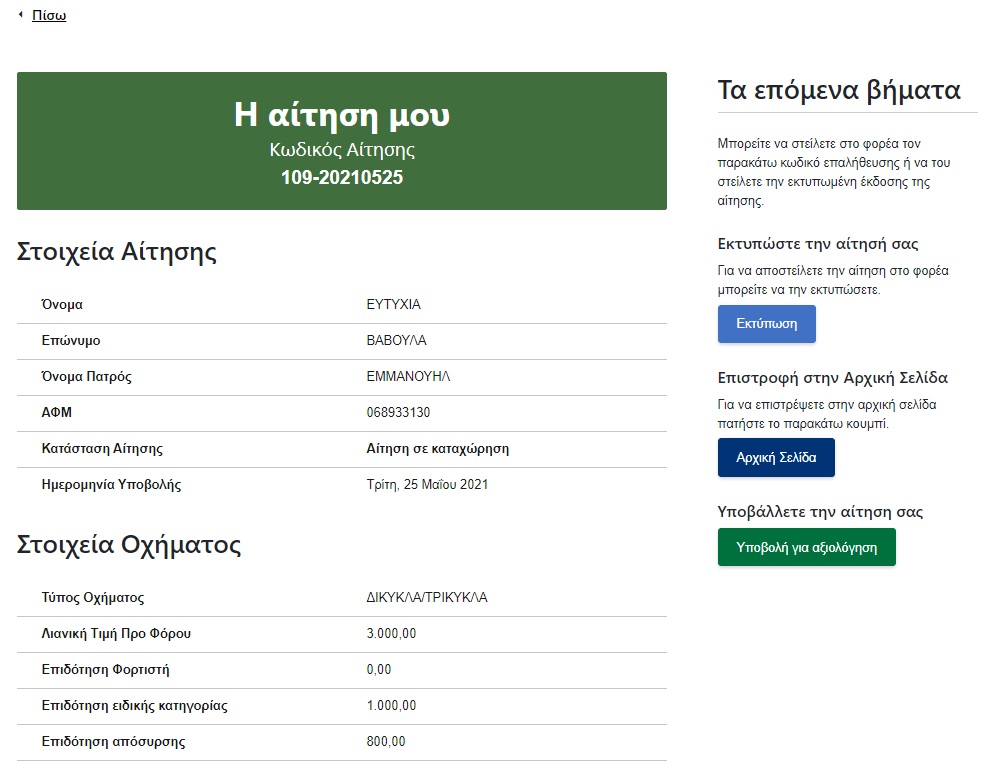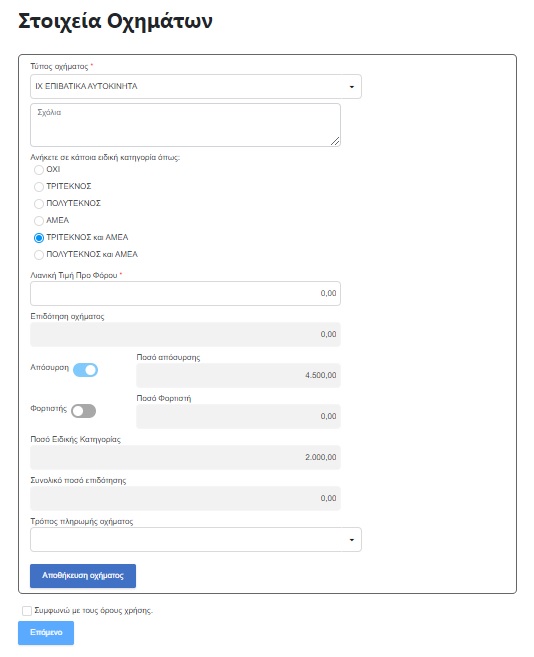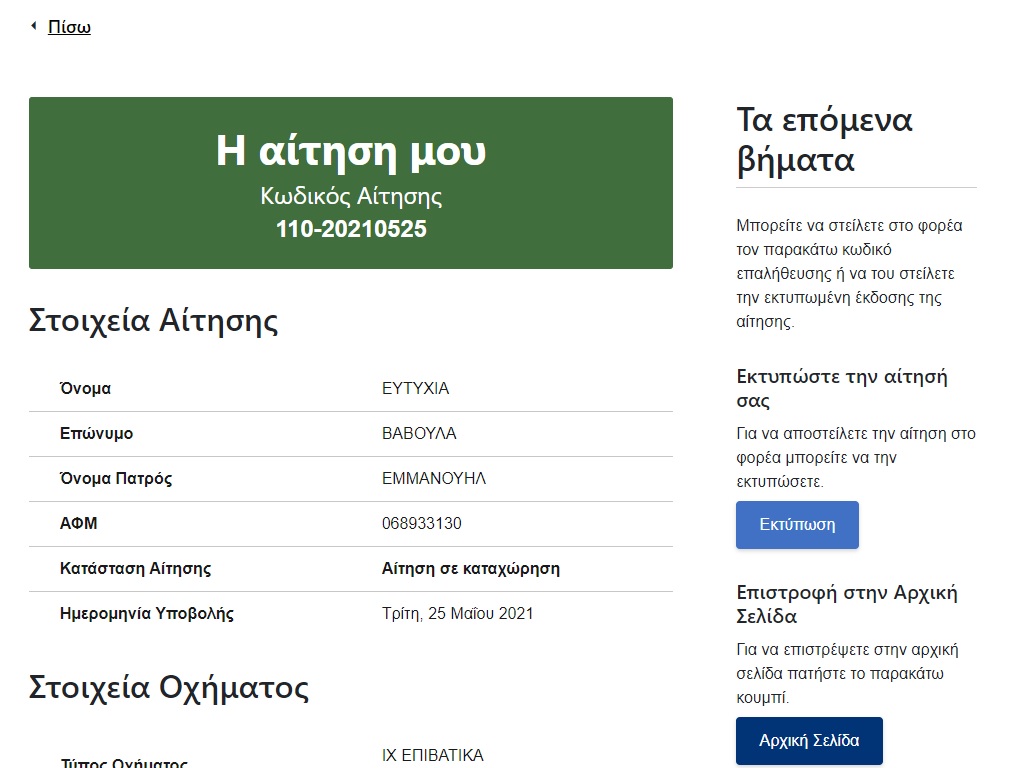Όπως αναφέρθηκε και προηγουμένως για την υποβολή νέας αίτησης πατάτε την αντίστοιχη επιλογή από την αρχική σελίδα. Όταν έχετε συνδεθεί ως Επιχειρήση, μπορείτε να συμπληρώσετε πάνω από μία αιτήσεις. Συγκεκριμένα, οι εταιρείες μπορούν να κάνουν μέχρι τρεις αιτήσεις, αλλά για να υποβληθεί μια αίτηση, θα πρέπει η προηγούμενη να έχει εγκριθεί τουλάχιστον στο αρχικό στάδιο ή να έχει απορριφθεί.
ΒΗΜΑ 1
Στην πρώτη καρτέλα της αίτησης, στο πάνω μέρος, βλέπτε μόνο κάποια βασικά στοιχεία, χωρίς την δυνατότητα να τα τροποποιήσετε.
Στο κάτω μέρος της δεύτερης καρτέλας, πρέπει να περάσετε τα στοιχεία για το όχημα που θέλετε να καταθέσετε αίτηση. Ως Επιχείρηση έχετε την δυνατότητα να καταχωρήσετε πάνω από 1 οχήματα.
Για την καταχώρηση οχήματος επιλέγετε το Προσθήκη οχήματος+ από το κάτω μέρος της οθόνης σας. Αν έχετε ήδη περάσει ένα όχημα και θέλετε να αντιγράψετε την καταχώρηση, καθώς και τα υπόλοιπα θα έχουν τα ίδια στοιχεία, τότε πατάτε το κουμπί Δημιουργία αντίγραφου οχήματος.
Στην καρτέλα που σας ανοίγει για να συμπληρώσετε τα στοιχεία του οχήματος, θα πρέπει αρχικά να επιλέξετε Τύπο. Στην συνέχεια ανάλογα με τις επιλογές που κάνετε σας εμφανίζει κάποια ποσά επιδότησης τα οποία είναι ενδεικτικά και μπορεί να διαφέρουν από το ποσό που τελικά θα σας εγκριθεί. Αφού συμπληρώσετε όλα τα απαιτούμε πεδία, πατάτε το Αποθήκευση οχήματος.
Αν θέλετε να επεξεργαστείτε τα στοιχεία ενός οχήματος που έχετε καταχωρήσει ή να διαγράψετε εντελώς την συγκεκριμένη καταχώρηση, πατάτε το κουμπί Επεξεργασία.
Στο δεξιά μέρος της οθόνης σας, βλέπετε συγκεντρωτικά τα στοιχεία που έχετε καταχωρήσει για όλα τα οχήματα. Για να μπορέσετε να προχωρήσετε στο επόμενο βήμα, θα πρέπει να επιλέξετε το κουτάκι που λέει Συμφωνώ με τους όρους χρήσης.
Σε μετέπειτα στάδια της αίτησή σας, όπου οι αξιολογητές έχουν ήδη προχωρήσει σε κάποιες ενέργειες, μπορείτε να δείτε τι αλλαγές έχουν κάνει στις καταχωρήσεις των οχημάτων σας, από την επιλογή Ιστορικό Αλλαγών.
Μόλις πατήσετε το κουμπί, θα δείτε σε έναν πίνακα, όπως στην παρακάτω εικόνα, το ιστορικό των αλλαγών που έχουν γίνει.
ΒΗΜΑ 2
Στην δεύτερη καρτέλα της αίτησης, θα πρέπει να καταχωρήσετε τα δικαιολογητικά που σας ζητούνται ανάλογα με όσα στοιχεία έχετε εισάγει μέχρι τώρα. Αν είστε σε κατάσταση Τροποποίησης, τότε θα σας εμφανιστεί μία επιπλέον καρτέλα Εισαγωγή Δικαιολογητικών Τροποποίησης.
Πατώντας το Επιλογή εγγράφου μπορείτε να επισυνάψετε ένα έγγραφο που έχετε αποθηκευμένο στον υπολογιστή σας. Στην συνέχεια επιλέγετε το Καταχώρηση για να αποθηκευθεί το έγγραφο που ανεβάσατε.
Αν θέλετε να διαγράψετε το έγγραφο που ανεβάσετε, πατάτε το κουμπί Επεξεργασία και το Διαγραφή εγγράφου. Ή διαφορετικά μόνο το Επεξεργασία για την τροποποίηση του εγγράφου.
Τέλος, με το Λήψη εγγράφου μπορείτε να αποθηκεύσετε στον υπολογιστή σας το εν λόγω αρχείο.
Αν σε κάποιο δικαιολογητικό χρειαστεί να ανεβάσετε πάνω από ένα αρχεία, τότε στο κάτω μέρος της σελίδας πατάτε το κουμπί Προσθήκη Δικαιολογητικών+.
Η μόνη διαφορά είναι ότι θα πρέπει να επιλέξετε από την διαθέσιμη λίστα με τα δικαιολογητικά, σε ποια ενότητα ανήκει το αρχείο που θέλετε να ανεβάσετε.
ΒΗΜΑ 3
Στην τελευταία καρτέλα της αίτησης, σας εμφανίζονται συγκεντρωτικά όλα τα στοιχεία που έχετε συμπληρώσει στην αίτησή σας.
Από εκεί και πέρα έχετε τρεις επιλογές: α. Πατώντας το Εκτύπωση μπορείτε να εκτυπώσετε τα στοιχεία της αίτησης, β. Πατώντας το Αρχική Σελίδα, η αίτησή σας αποθηκεύεται προσωρινά και επιστρέφετε στην Αρχική Σελίδα της Εφαρμογής, γ. Πατώντας το Υποβολή για αξιολόγηση, γίνεται η οριστική υποβολή της αίτησής σας και μόνο τότε μπορεί να την δει ο αξιολογητής.
ΠΡΟΣΟΧΗ μετά την υποβολή δεν μπορεί να γίνει καμία μεταβολή των στοιχείων, μόνο σε περίπτωση που, αφού ολοκληρωθεί η αξιολόγηση της αίτησης, ζητήσει ο αξιολογητής κάποια προσθήκη ή μεταβολή σε επίπεδο αρχείων.
Αν στην αίτηση υπάρχει κάποιο λάθος, τότε δεν θα μπορέσετε να την οριστικοποιήσετε. Θα ενημερωθείτε με σχετικό μήνυμα και θα μπορεί να υποβληθεί αφού διορθώσετε τα αντίστοιχα λάθη.